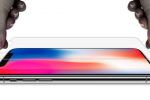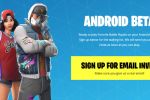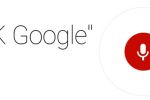Что делать, если ваш Mac работает медленно?
- Информация о материале
- Категория: Новые статьи
- Опубликовано: 10.08.2021, 16:03
- Автор: Super Roman
- Просмотров: 1409
 Если ваш Mac работает медленно, это не обязательно означает, что он слишком устарел или нуждается в ремонте. В этой статье вы найдете полезные советы о том, как восстановить производительность вашего макбука всего за несколько кликов.
Если ваш Mac работает медленно, это не обязательно означает, что он слишком устарел или нуждается в ремонте. В этой статье вы найдете полезные советы о том, как восстановить производительность вашего макбука всего за несколько кликов.
Проблема может заключаться в его настройках, нехватке дискового пространства или плохом распределении ресурсов. Это будет логическим следствием интенсивной эксплуатации и может проявиться всего через несколько месяцев после покупки устройства. В этой статье вы найдете полезные советы о том, как повысить производительность вашего компьютера с минимальными усилиями и нулевыми затратами.
Использование мониторнга активности для обнаружения и удаления ресурсоемких процессов
Не стесняйтесь выбирать между этими двумя взаимозаменяемыми способами доступа к Activity Monitor:
- Перейдите в раздел Утилиты в Приложениях.
- Нажмите Command + пробел и введите «Монитор активности» в строке поиска.
Откройте вкладку ЦП и отсортируйте инвентарь так, чтобы приложения, потребляющие больше всего ресурсов, отображались вверху.
Чтобы приостановить нежелательные процессы, нажмите кнопку «X» в их левом верхнем углу. Будьте осторожны, чтобы не остановить те, которые имеют решающее значение для работы системы! Аналогичную процедуру можно проделать и с разделом «Память».
Остановите программы, работающие в фоновом режиме
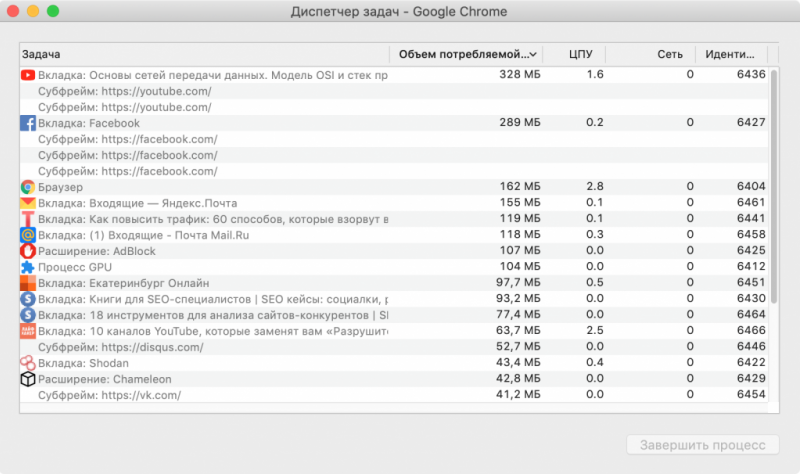
Если вы думаете, что закрытие приложения равносильно его остановке, вы совершаете частую ошибку. Приложение может не перестать работать после того, как вы нажмете значок «X» в углу его окна. Чтобы проверить, продолжает ли программа работать в фоновом режиме, взгляните на док-станцию. Если значок приложения отмечен крошечной точкой, остановите его любым из следующих способов:
- Коснитесь значка приложения двумя пальцами, затем нажмите Выход.
- Щелкните правой кнопкой мыши плюс щелкните, удерживая клавишу Command
- Используйте сочетание клавиш Command + Q
- Перейти к файлу, затем выйти
- Если элемент не отвечает, щелкните его значок правой кнопкой мыши, удерживайте Option и нажмите кнопку «Завершить принудительно».
Steam, Excel и Photoshop будут одними из наиболее вероятных кандидатов, которые продолжат работу в фоновом режиме, потребляя ресурсы вашего Mac без вашего ведома.
Запретите некоторым приложениям автозапуск при включении Mac
Когда к нам в сервисный центр service-iphone.kh.ua приносят на ремонт технику Apple с похожими проблемами, мы в первую очередь проверяем программы в атозапуске. Когда вы запускаете систему, несколько приложений запускаются автоматически. Вы не сможете правильно пользоваться компьютером, пока все они не загрузятся и не начнут работать. Если вы не хотите ждать так долго, перейдите к системным настройкам и нажмите кнопку «Элементы входа» в разделе «Пользователи и группы». В инвентаре программ автозапуска выберите те, которые вы не планируете использовать, и нажмите кнопку «минус».
Сброс SMC и PRAM / NVRAM
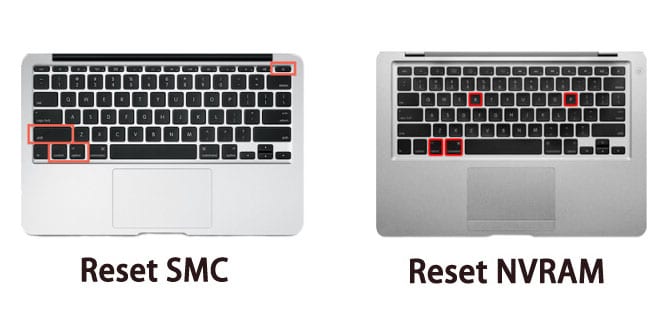
Аббревиатура SMC расшифровывается как System Management Controller. Этот компонент отвечает за вентиляторы, кнопки питания, светодиоды и другие низкоуровневые функции. Если снижение производительности сопровождается странным поведением вентилятора или необычной подсветкой клавиатуры, вам следует перезагрузить SMC. Пожалуйста, погуглите точные пошаговые инструкции, потому что они могут значительно отличаться в зависимости от модели вашего устройства.
Сброс NVRAM или PRAM, напротив, очень прост: во время запуска системы удерживайте Command + Option + R + P. Этот элемент отвечает за сохранение таких настроек, как часовой пояс, разрешение экрана или громкость звука. Сбои PRAM или NVRAM являются одними из наиболее частых ответов на вопрос, почему ваш Mac тормозит .
Освободите не менее 5 ГБ в памяти вашего Mac
А еще лучше 10 ГБ, если можно. Это минимальный объем памяти, необходимый для правильной работы устройства. В правом верхнем углу нажмите значок Apple, а затем значок «Об этом Mac». Вкладка «Хранилище» покажет вам, какая часть памяти вашего жесткого диска используется в настоящее время и какая часть ее еще доступна.
Если вам критически не хватает свободной памяти, система может не загрузиться или перейти в спящий режим. Вы не сможете скачивать большие файлы и устанавливать обновления. Функциональность некоторых приложений может быть ограничена. Чтобы решить эти проблемы, удалите ненужные файлы и приложения.
Очистите рабочий стол
Каждый элемент, хранящийся на вашем рабочем столе, потребляет столько ресурсов, как если бы это было отдельное окно. Чтобы повысить производительность, переместите файлы со своего рабочего стола в другие папки и удалите значки приложений, которые вы не планируете часто использовать.
Избавьтесь от лишних вкладок и расширений браузера
Чем больше расширений у вас в браузере, тем больше памяти и ЦП им требуется. Объем потребляемых ими ресурсов несоизмерим с их незначительной функциональностью. То же самое можно сказать и обо всех вкладках, которые вы держите открытыми, хотя фактически не используете их: Twitter, Google, Instagram… Перейдите на вкладку «Память» в Activity Monitor, чтобы проверить, насколько эти вкладки жаждут, и немедленно их закройте.
Используйте Safari в качестве браузера по умолчанию
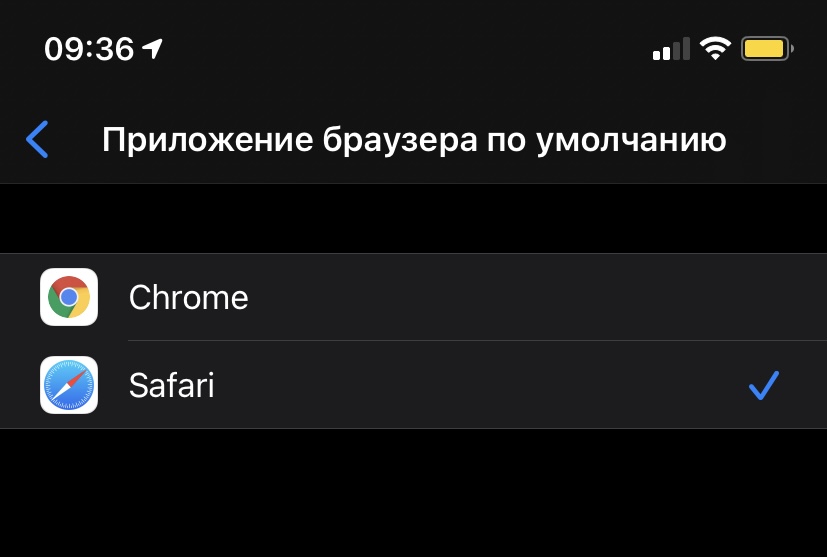
В отличие от Firefox или Chrome, Safari был специально разработан для устройств Apple. Это экономит батарею вашего Mac и не будет раздражать вас из-за проблем с памятью.
Своевременно обновляйте macOS
Вышеупомянутые меры будут иметь лишь частичный эффект. Установка последней версии macOS или новой операционной системы значительно повысит производительность вашего устройства. Но заранее обязательно сохраните все важные данные на внешнем физическом диске или в облачном хранилище.
Раньше владельцы старых компьютеров Mac не решались переходить на новейшие операционные системы, потому что это замедляло работу их устройств. Сегодня эта проблема уже не актуальна. Однако было бы разумно провести предварительное расследование и убедиться, что новейшая версия поддерживает все программы, которые вы используете ежедневно.
Если об установке новой ОС не может быть и речи, попробуйте обновить хотя бы все приложения. Точная процедура этого зависит от того, как вы их установили. Скачанные из AppStore нужно обновлять прямо в магазине.
Заключение
Чем старше ваш Mac, тем менее впечатляющая его производительность. К счастью, покупка нового компьютера - не единственный выход. Попробуйте очистить память устройства, обновить его ОС и программы, настроить его параметры, чтобы оптимизировать потребление ресурсов. Как только вы выполните процедуры, описанные в этой статье, ваше устройство снова станет быстрым и отзывчивым.
Читайте также наши другие новости: