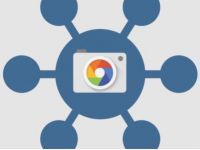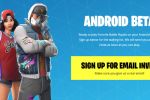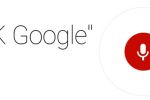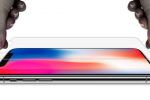5 способов доступа к заблокированной учетной записи Windows
- Информация о материале
- Категория: Блог
- Опубликовано: 04.02.2018, 20:53
- Автор: Super Roman
- Просмотров: 33712
Придя на помощь одному из членов форума, пользователи поделились несколькими способами восстановления потерянного пароля для Windows. Мы были настолько удивлены списком, что решили собрать лучшие варианты вместе для облегчения доступа.
Мы включили пять из тех, которые кажутся наиболее доступными способами для сброса или восстановления пароля Windows вместе с сокращенными инструкциями о том, как они работают, на какие версии Windows подойдут и какие есть альтернативы.
Прежде чем двигаться дальше, если вы входите в Windows с помощью онлайн-учетной записью Microsoft (предлагаемой по умолчанию во время установки с Windows 8), вы можете просто сбросить ее онлайн на сайте Microsoft с помощью другого устройства с Интернетом.
Восстановление пароля Windows #1 Используйте командную строку для изменения пароля с экрана входа Windows
Как это работает: Откройте Диспетчер утилит на экране входа в Windows с командной строки, из которой вы можете изменить забытый пароль.
На чем это работает: учетная запись в автономном режиме. Не требует дополнительного программного обеспечения, хотя установочный диск может быть удобен для первого шага. Пользователи Windows XP могут приступать сразу к шагу 3, хотя им бы стоило уже давно купить Windows 10 и перейти не нее с Windows XP.
Чтобы разместить командную строку на экране входа в систему, вам нужно будет использовать отдельную командную строку с установочного диска Windows или путем доступа к «Расширенным параметрам запуска» каким-либо другим способом. После тестирования ничто не было столь же надежным или легким, как просто загрузка с диска Windows, который вы можете создать при помощи утилиты с сайта Microsoft даже без лицензии.
Быстрая навигация: после загрузки с установочного носителя и получения первой подсказки для вашего языка, региона и т. д. вы можете просто нажать Shift + F10, чтобы отобразить командную строку.
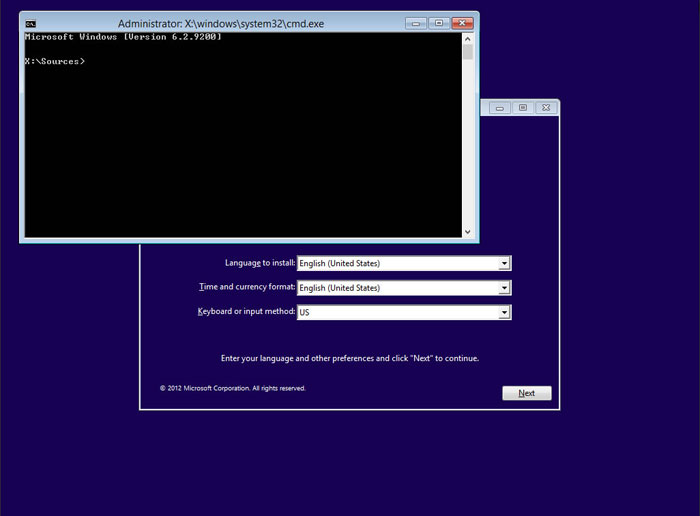
Шаг 1. Переключение диспетчера утилит для командной строки
Предполагая, что вы сделали это в командной строке, введите две строки ниже, чтобы создать резервную копию утилиты Utility Manager, а затем перезапишите ее с помощью cmd.exe.
Обратите внимание, что "?" должно быть вашей буквой диска Windows. Чтобы перечислить все ваши диски, запустите DiskPart, введя diskpart, а затем введите list volume.
Move ?: \ windows \ system32 \ utilman.exe?: \ windows \ system32 \ utilman.exe.bak
Copy ?: \ windows \ system32 \ cmd.exe?: \ windows \ system32 \ utilman.exe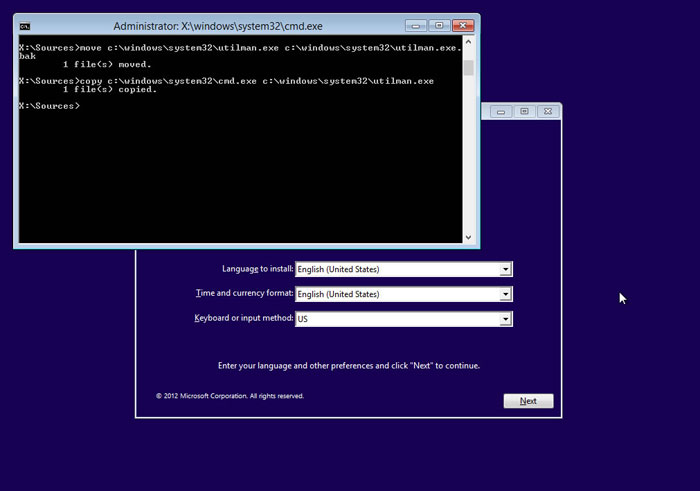
Перезагрузите. Теперь, когда вы нажимаете Диспетчер Утилиты на экране входа в систему, он должен запустить cmd.exe.
Шаг 2. Изменение пароля.
В командной строке на экране входа в систему введите следующую строку, чтобы установить новый пароль в своей учетной записи (USERNAME - это имя вашей учетной записи, а пароль - пароль, который вы хотите применить):
net user USERNAME PASSWORD
Пример: net user George bestpassw0rd - кроме того, при вводе только net user будут перечислены учетные записи, если вы не можете вспомнить свое имя пользователя.
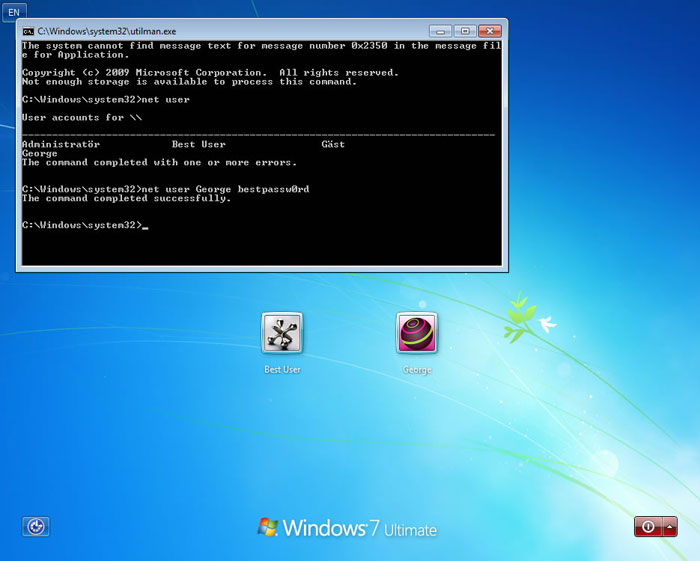
Бонус: из командной строки на экране входа в систему введите control userpasswords2 для менеджера учетных записей на основе графического интерфейса.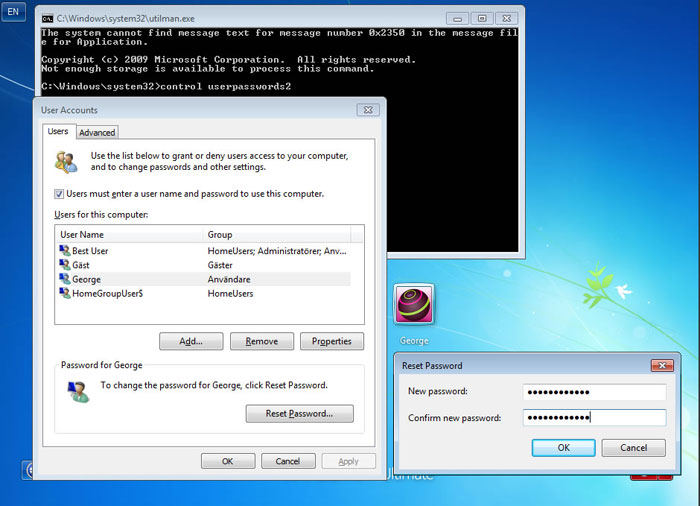
Шаг 3: Черт! ... Это не сработало!
У вас все еще есть варианты. В командной строке введите текст ниже, чтобы включить учетную запись администратора по умолчанию (требуется перезагрузка):
net user administrator / active: yes (/ active:no , позже когда вы закончите с учетной записью)
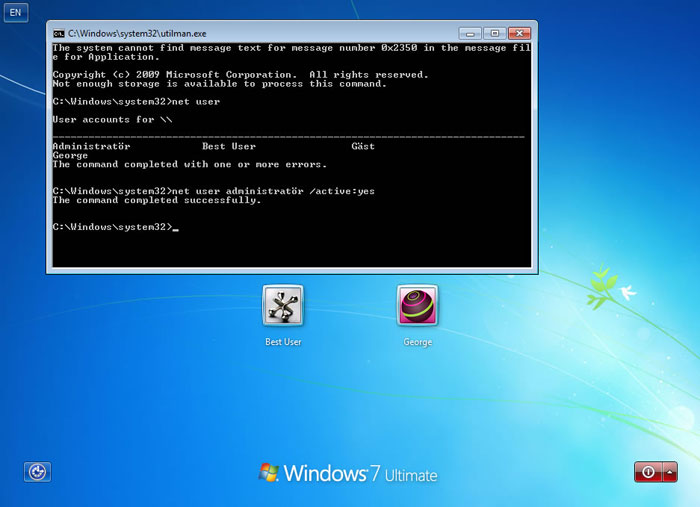
После перезагрузки вы должны увидеть учетную запись администратора и не нужно вводить пароль для входа. Если не поможет, повторите шаг 2 из командной строки для учетной записи администратора.
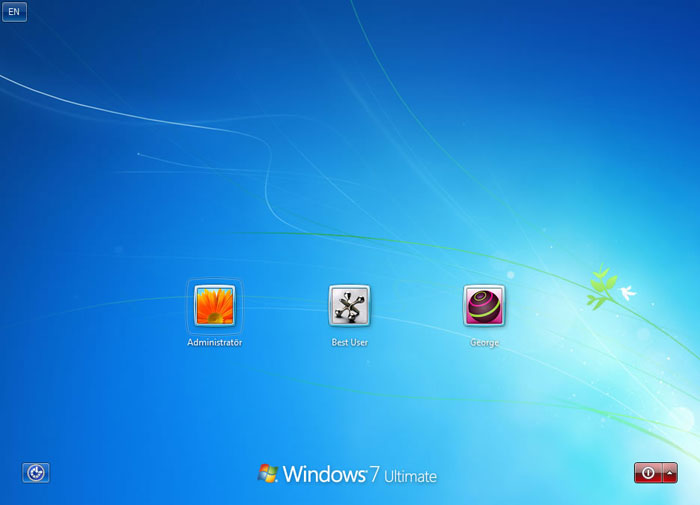
Эти шаги в Windows XP:
Загрузите в безопасный режим с помощью командной строки (перезагрузите компьютер и нажмите F8, когда он запустится, но перед загрузкой Windows, чтобы увидеть эту опцию)
Нажмите control + alt + delete дважды на экране входа в систему, чтобы ввести имя пользователя и ввести «Administrator», что должно предоставить доступ к командной строке, где вы можете просматривать учетные записи Windows, набрав net user и применив новый пароль через net user USERNAME PASSWORD (пример: net user Bill bestpassw0rd)
Перезагрузите и попробуйте новый пароль.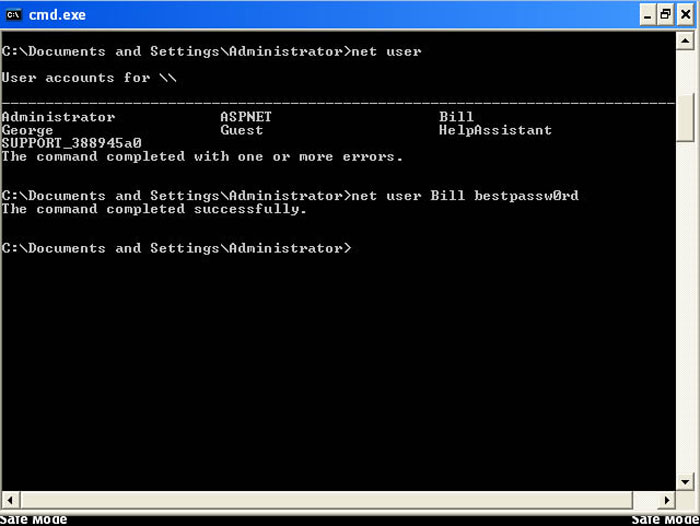
Как изменить пароль для входа в Windows #2 Официальный диск Microsoft DaRT
Как это работает: предлагает инструмент «Locksmith», используя привычный графический интерфейс Windows, чтобы установить новый пароль для выбранных вами учетных записей.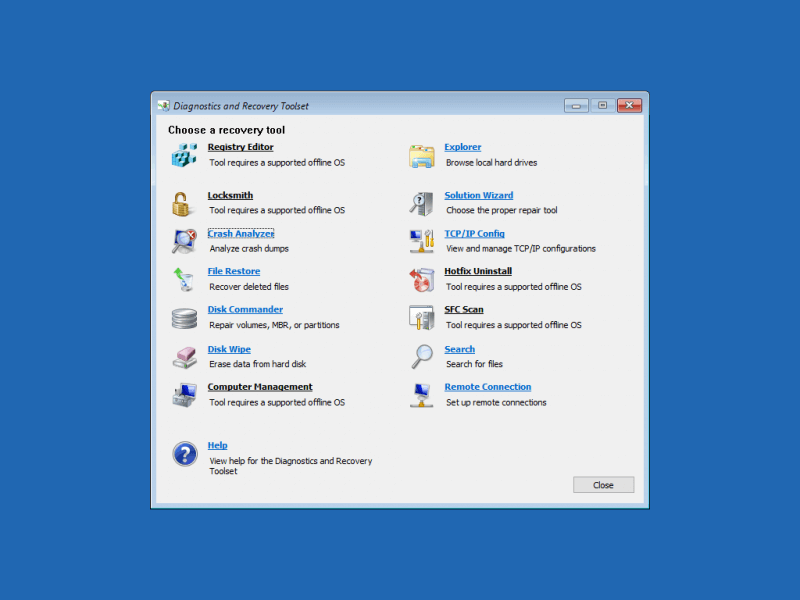
На чем он работает: номер версии DaRT обычно совпадает с версией Windows, на которой он работает (DaRT 10 для Windows 10 и т.д.).
Windows DaRT (Diagnostics and Recovery Toolset) является официальным программным комплексом Microsoft, который включает в себя редактор реестра, проводник файлов, анализатор сбоев, а также инструменты для восстановления файлов, восстановления дисков, сканирования вирусов и т. д. Среди них простая утилита, с помощью которой, можно просто изменить пароль для входа в Windows.
Как восстановить пароль от Windows #3 Offline NT Password & Registry Editor (Chntpw)
Как это работает: дает вам загрузочную среду за пределами Windows для редактирования пароля в вашем SAM файле.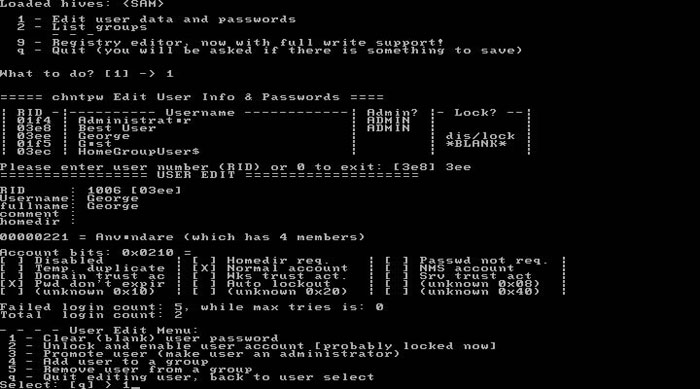
На чем это работает: локальная учетная запись любой операционной системы Windows на базе NT, которая включает в себя Windows 2000 - Windows 10 (за исключением полностью зашифрованных разделов NTFS).
Это возможно самый используемый инструмент для восстановления пароля, учитывая, что он включен в популярные загрузочные диски и дистрибутивы Linux, такие как загрузочный компакт-диск Hiren, Kali Linux и Trinity Rescue, который называет его средством «winpass» для пароля, но на самом деле это просто сценарий, запускающий NTpasswd / Chntpw.
Как сбросить пароль #4 Ophcrack LiveCD
Как это работает: Предоставляет загрузочную среду, которая использует LM-хеши, чтобы перенаправить пароль Windows, который предоставляется после обнаружения.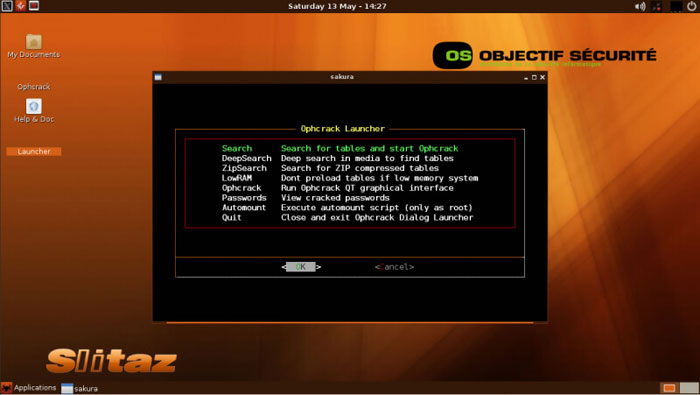
На чем это работает: Windows (как локальные, так и учетные записи Microsoft), Linux и Mac OS X
Возможно, второй наиболее заметный инструмент восстановления пароля и, возможно, самый запоминающийся по названию, Ophcrack также потребует, чтобы вы загрузили ISO и поместили его на загрузочный диск, хотя он использует отличные технологии от автономного NT / Chntpw, поэтому он может стать фантастическим решением для резервного копирования и, возможно, его даже стоит попробовать в первую очередь.

Хотя он обычно помечается антивирусами как потенциальная угроза, Ophcrack не загружается с вредоносными программами. Установщик включает в себя инструмент под названием «pwdump6» Fizzgig, который часто обнаруживается как вирус, как правило, из-за файлов «samdump.dll» и «pwservice.exe» - - опять же, они не представляют опасности для системы.
Как узнать и сбросить пароль #5 iSeePassword
Как это работает: Обеспечивает загрузочный диск с чистым графическим интерфейсом, который показывает обнаруженных пользователей Windows и их пароли, а также возможность их сброса.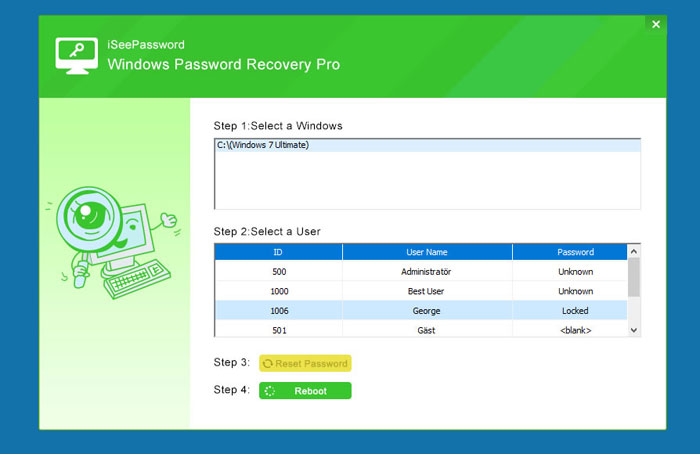
На чем это работает: Windows XP до 10, включая выпуски сервера и т. д. с отдельными инструментами для паролей в MS Office, iTunes, PDF и RAR.
В случае, если вы хотите заплатить за свою ошибку, iSeePassword взимает 30 долларов за «Пакет восстановления пароля», который охватывает больше, чем просто Windows, и хотя вам все равно придется загружать загрузочный диск, он отобразит все, что вам нужно, в первом окне.
Дополнительные советы и упоминания
Хотя легче сказать, чем сделать, если ваш пароль уже потерян, лучший способ избежать этой ситуации - это не потерять его, либо написать его где-то в безопасности, либо сохранить цифровую резервную копию на вашем телефоне, в облаке или в специализированных сервисах таких как Keepass.
Метод сброса пароля в автономном режиме от Microsoft примерно так же полезен, как и вовсе не терять его, потому что вы должны создать диск сброса пароля в Windows перед тем, как заблокироваться, и этот инструмент работает только с учетной записью / ПК, используемым для его создания.
Если забытый пароль был недавно применен, и вы не возражаете против использования Windows Restore, вы можете вернуться к точке перед ее заменой: нажмите F8 во время загрузки Windows, чтобы получить расширенные параметры загрузки> восстановить компьютер> восстановление системы.
Читайте также наши другие новости: