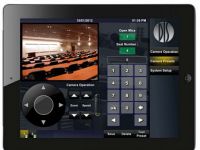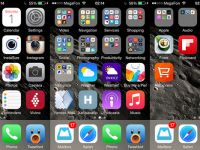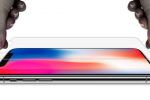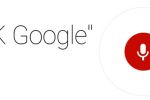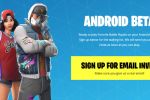Проблемы с Wi-Fi на MacBook
- Информация о материале
- Категория: Другие статьи
- Опубликовано: 25.03.2019, 14:26
- Автор: Super Roman
- Просмотров: 2571

1. Проверьте рекомендации Apple по Wi-Fi
Когда MacBook пытается подключиться к сети Wi-Fi, macOS проверяет наличие проблем. Если таковые обнаружены, вы увидите рекомендации в меню состояния Wi-Fi, к которым вы можете получить доступ, нажав на логотип Wi-Fi в правом нижнем углу экрана.
2. Перезагрузите свой роутер
Чтобы определить, связана ли проблема с маршрутизатором, вы должны выключить и снова включить его. Для выключения вашего маршрутизатора вам необходимо отключить его от питания примерно на 30 секунд, затем подключить и снова включить.
3. Перезагрузите свой MacBook
Как и в случае с роутером, выключить и снова включить MacBook.
Если после перезагрузки проблема не устранена, то для ремонта Apple MacBook Wi-Fi попробуйте отключить, а затем подождать несколько секунд, прежде чем снова включить его, чтобы снова выполнить поиск доступных сетей.
Чтобы выключить и снова включить Wi-Fi, нажмите на логотип Wi-Fi в меню в правом нижем углу вашего MacBook и выберите «Выключить Wi-Fi».
4. Отключить Bluetooth
Попробуйте отключить Bluetooth. Это исправление, которое сработало для некоторых людей. Нажмите значок Bluetooth в правом нижнем углу (рядом со значком Wi-Fi) и выберите отключить Bluetooth.
5. Забудь о сети
Может оказаться, что принуждение вашего устройства забыть о сети может помочь. Выключите авиарежим, выберите «Системные настройки»> «Сеть», затем выберите Wi-Fi в списке слева и нажмите «Дополнительно». Выберите сеть, которую вы хотите забыть, нажмите (-) и согласитесь удалить.
После этого ваш MacBook и другие устройства, использующие брелок iCloud, не будут подключаться к этой сети.
Теперь попробуйте снова подключиться к сети, добавив пароль по запросу.
6. Держите маршрутизатор прохладным
Если что-то все еще не работает, проверьте, не перегревается ли маршрутизатор. Не закрывайте и не прячьте его там, где нет достаточной вентиляции, потому что, если он станет слишком горячим, он не будет работать.
7. Проверьте местоположение вашего роутера
Еще одна вещь, которую нужно проверить, это местоположение вашего роутера. Вы получите более качественный сигнал, если он не находится на больших металлических поверхностях или рядом с ними - так что не кладите его, например, на картотеку и не ставьте его рядом с радиатором.
8. Используйте беспроводную диагностику Apple
Вы также можете получить представление о том, вызывает ли ваш сигнал падение на других устройствах, с помощью встроенной в MacOS утилиты беспроводной диагностики.
9. Запустите диагностику Apple
Если вы все еще не решили свои проблемы с Wi-Fi, вы можете использовать Apple Diagnostics для проверки проблем с Wi-Fi или сетью.
Для этого нужно выполнить определенные действия:
• Отключить все внешние устройства (кроме клавиатуры и экрана).
• Выключите MacBook, затем включите его, удерживая кнопку D.
• На экране требуется выбрать язык. Подождать как индикатор показывает, что ваш MacBook оценивается. Это займет 2-3 минуты.
• Если проблемы обнаружены, Apple Diagnostics предложит решения.
По материалам reanimator.kh.ua
Latest video
Понравилась новость? Поделись ею
Читайте также наши другие новости: