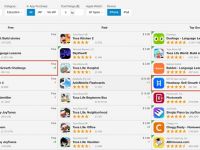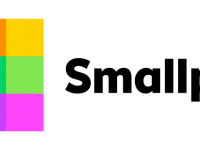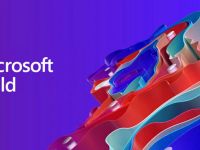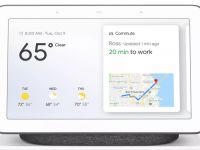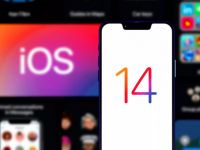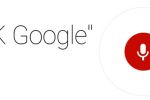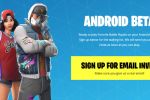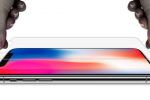Как ускорить время загрузки Windows 10 с Fast Startup
- Информация о материале
- Опубликовано: 11.03.2016, 13:22
- Автор: Super Roman
- Просмотров: 10074
 Поднимите руки те, кто считает, что слишком неудобно полностью выключать компьютер на ночь?
Поднимите руки те, кто считает, что слишком неудобно полностью выключать компьютер на ночь?
Конечно, вы могли бы сэкономить энергию или время работы батареи, полностью выключив компьютер, а утром система сможет загрузиться заново. Но кто хочет ждать, пока операционная система загрузиться с нуля?
У Windows 10 есть ответ на дилемму с быстрым запуском. Как и Fast Boot в Windows 8, Fast Startup во время завершения работы создаёт мастер-файл, который хранит определённые системные файлы, такие как ядро и драйвера Windows, сообщает ITbukva.com. При запуске система загружает эти файлы обратно в оперативную память. Результатом этого является процесс завершения работы, который закрывает все приложения, файлы и аккаунты пользователя, но не требует полной перезагрузки.
Какой экономии вы можете добиться от Fast Startup? По моему личному опыту на компьютере с SSD, эта функция урезает процесс запуска на пять секунд, сделав уже быстрый процесс загрузки намного быстрее, но, конечно, ваши результаты могут быть иными. Преимущества должны быть ещё большими в системах, использующих механический жёсткий диск HDD, а не SSD.
Настройка Fast Startup, чтобы ускорить время загрузки Windows 10
Если вы купили компьютер с предварительно загруженным Windows 10, Fast Startup вероятно включён по умолчанию, и то же самое может быть с обновлениями от Windows 8. У пользователей, переходящих с Windows 7 возможно включить эту функцию через панель управления. Вот как это сделать:
Во-первых, зайдите в Электропитание (Power Options) в панели управления Windows 10. Самый простой способ попасть туда, ввести в Поиске «электро», а затем выбрать «Электропитание» в результатах поиска.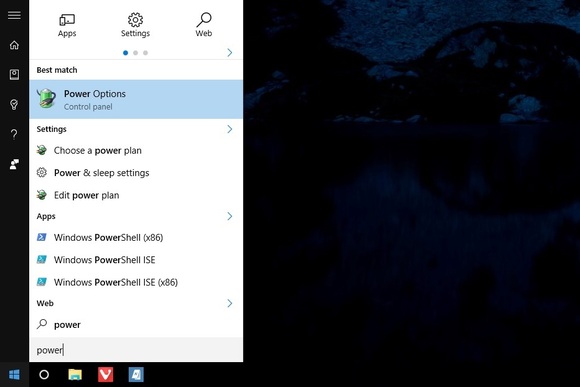
Выберите «Действия кнопки питания» из левой боковой панели.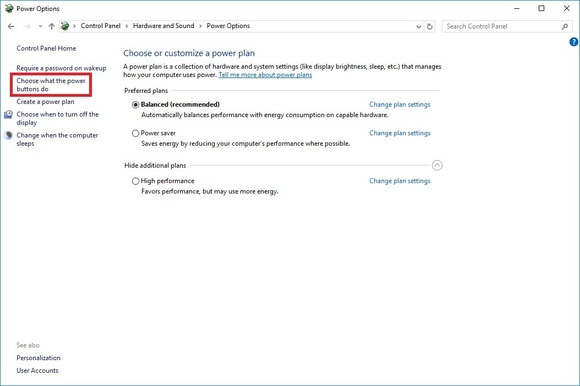
Если параметры в нижней части этого меню отображаются серым цветом, нажмите кнопку «Изменить параметры, которые в настоящее время недоступны» в верхней части экрана.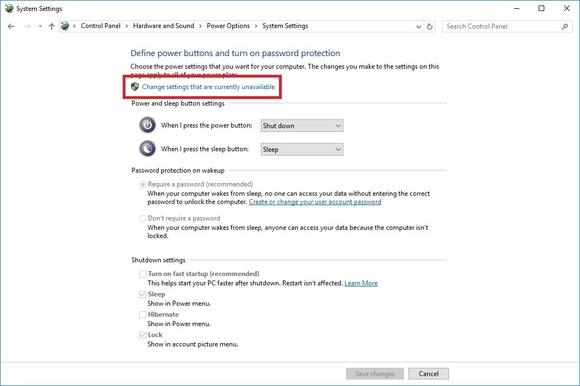
Наконец установите флажок «Включить быстрый запуск (рекомендуется)» в нижней части экрана. Не забудьте нажать кнопку «Сохранить изменения», когда закончите.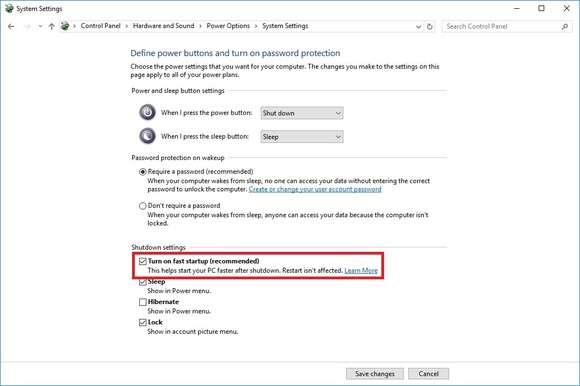
Не можете включить Fast Startup? HowToGeek имеет полезный блок объяснений некоторых минусов для опытных пользователей — например, это может быть связано с системой загрузки с дублированием, по причине блокировки жёсткого диска — хотя самые обычные пользователи не должны сталкиваться с какими-либо проблемами по остановке системы.
Источник: pcworld.com
Читайте также наши другие новости: